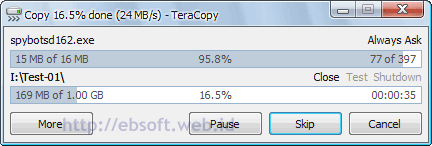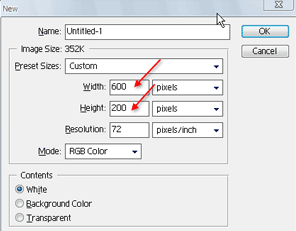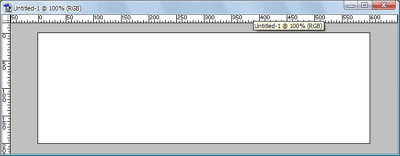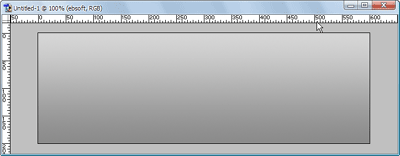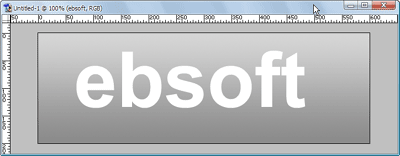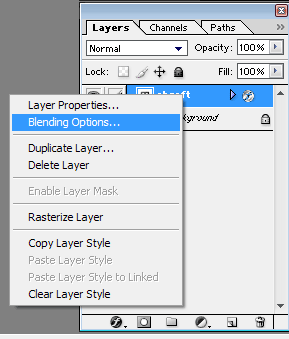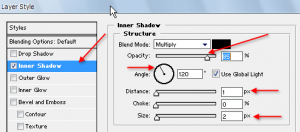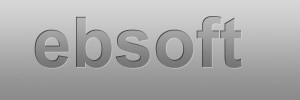Bagaimana mengetest bahwa Komputer kita aman dari infeksi Virus Conficker ini ?
Ada beberapa cara mudah yang bisa kita gunakan untuk lebih meyakinkan bahwa komputer kita aman dari Conficker. Karena jika sudah terinfeksi, maka Antivirus-pun kadang tidak akan bisa mendeteksi atau menangani, harus menggunakan tools khusus ( sudah banyak tersedia di internet).
Berikut beberapa test yang bisa dilakukan.- Buka alamat situs berikut : Conficker Test, Jika muncul 6 gambar, maka komputer kemungkinan besar aman dari virus ini, tetapi jika ada sebagian yang tidak muncul, harus diwaspadai kemungkinan terinfeksi virus ini.

- Cara ini hampir sama dengan cara pertama, yaitu dengan membuka website ini : Conficker Eye Chart , jika disana tampil 6 gambar secara utuh, maka kemungkinan besar komputer aman, tetapi jika ada sebagian gambar yang tidak tampil, bisa jadi komputer terinfeksi Conficker.

- Buka alamat berikut http://iv.cs.uni-bonn.de/fileadmin/user_upload/werner/cfdetector/ Jika komputer aman, akan ditampilkan pesan sebagai berikut :

Di langkah 1 dan 2 disana dijelaskan jika beberapa gambar tidak tampil, maka kemungkinan komputer terkena infeksi salah satu varian Conficker ( Conficker B/C atau mungkin juga virus lainnya). Jika semua gambar tidak tampil, pastikan setting/pengaturan web browser untuk menampilkan gambar sudah aktif.
Ketiga cara diatas memerlukan akses internet, karena seperti diketahui Conficker akan menutup /memblok akses lebih dari 100 website keamanan/antivirus. Tetapi jika koneksi internet komputer melalui proxy server (misalnya satu kantor menggunakan satu koneksi saja) test tersebut tidak akan efektif.
Jika terindikasi terinfeksi Conficker, bisa menggunakan tools/remover (pembersih) dari salah satu vendor antivirus berikut :
referensi : H-securitySaat ini mungkin salah satu virus yan penyebarannya sangat banyak dan dampaknya cukup serius adalah Conficker (Kido/Downadup). Berbagai media telah memberitakan banyaknya penyebaran dan bahaya malware ini, bahkan kemarin sempat ada isu akan ada serangan besar-besaran tanggal 1 April. |

 Beberapa minggu ini, salah satu berita yang banyak beredar tentang keamanan (security) adalah celah keamanan yang dapat muncul dari sebuah file PDF. Spesifikasi file PDF yang baru saat ini memang begitu canggih. File PDF saat ini sudah bisa menyertakan berbagai data tambahan, seperti : video, suara, javascript, object 3D dan lainnya.
Beberapa minggu ini, salah satu berita yang banyak beredar tentang keamanan (security) adalah celah keamanan yang dapat muncul dari sebuah file PDF. Spesifikasi file PDF yang baru saat ini memang begitu canggih. File PDF saat ini sudah bisa menyertakan berbagai data tambahan, seperti : video, suara, javascript, object 3D dan lainnya.

 Kehilangan file atau data penting di komputer baik terhapus, terformat, partisi gagal, virus dan sebagainya, kadang bisa membuat kita pusing. Meskipun sudah banyak software untuk menyelamatkan (recovery) data, tetapi tidak semua mempunyai fitur yang pas. Belum lama ini,
Kehilangan file atau data penting di komputer baik terhapus, terformat, partisi gagal, virus dan sebagainya, kadang bisa membuat kita pusing. Meskipun sudah banyak software untuk menyelamatkan (recovery) data, tetapi tidak semua mempunyai fitur yang pas. Belum lama ini,